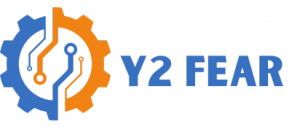With each new working system launch and new iPhone, there are complaints about points with battery life, and this 12 months is not any exception. There are sometimes durations of speedy battery drain following an replace or launch because of behind-the-scenes syncing, however typically issues can persist longer.

Battery life issues will be brought on by new options Apple has applied, bugs that must be fastened, or just an uptick in utilization after an replace. Regardless of the trigger, we have rounded up some recommendations on how one can maximize your ?iPhone?’s battery life in conditions the place each final minute is essential.
Be aware that there aren’t many recommendations that do not disable key options on the ?iPhone?, so it is advisable stability battery drain with the characteristic set that you really want enabled, turning issues on and off as wanted when higher battery life is required. Not all of the following tips are particular to iOS 17 and the iPhone 15 fashions, however these steps will completely assist protect battery in your new machine.
1. Flip Off Stay Actions
Stay Actions let apps maintain an ongoing notification on the Lock Display or Dynamic Island, and in ?iOS 17?, Stay Actions are used greater than ever earlier than. Mixed with the All the time-On show of the iPhone 14 Professional and iPhone 15 Professional fashions, Stay Actions can noticeably drain the battery.

Stay Actions will be disabled by following these steps:
- Open up the Settings app.
- Go to Face ID & Passcode.
- Enter your passcode to unlock the ?iPhone?.
- Scroll down and toggle off Stay Actions.
This can stop Stay Actions from displaying up on the Lock Display, however you may need to take this one step additional. Within the particular person app sections within the Settings app, you’ll be able to disable Stay Actions on an app-by-app foundation, or keep away from utilizing Stay Actions options inside apps.
You possibly can’t absolutely disable the ?Dynamic Island?, however you’ll be able to swipe left on any working animation to dismiss it.
In ?iOS 17?, Apple additional improved widgets, introducing interactivity. Widgets can now be used proper on the Lock Display, so you are able to do issues like management good residence merchandise or verify off Reminders with out opening an app.

When you’re not utilizing a specific widget usually, it is likely to be finest to take away it to protect battery life, although it’s price exploring whether or not utilizing a widget is much less battery intensive than opening up an app.
On the Lock Display particularly, you need to use an choice that does not have widgets, which makes it simple to modify over. Particular Lock Screens will be linked to a Focus mode, so you’ll be able to even arrange one thing that removes widgets and nixes unimportant notifications.
For particulars on including widgets, eradicating widgets, and creating Lock Screens, we’ve a devoted Lock Display information and a information on interactive widgets.
3. Flip Off Stay Voicemail
Stay Voicemail is a characteristic that allows you to get a real-time readout of a voicemail that somebody is leaving so you’ll be able to reply the telephone if it is one thing essential. Since Stay Voicemail exhibits up proper on the Lock Display, it is not doing all your battery any favors.
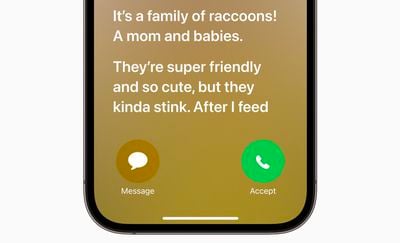
If you wish to disable it, you are able to do so by going to Settings > Telephone > Stay Voicemail and toggling it off.
4. Flip Off Proximity AirDrop Sharing
If you maintain two iPhones working ?iOS 17? collectively, or an ?iPhone? working ?iOS 17? and an Apple Watch working watchOS 10.1, the ?iPhone? initiates a proximity-based AirDrop or contact switch protocol. When you’re regularly triggering this, it might probably drain battery, so if you happen to’ve acquired your ?iPhone? close to one other ?iPhone? and the AirDrop interface retains popping up, you would possibly need to flip it off.

To take action, go to Settings > Common > AirDrop and toggle off “Bringing Gadgets Collectively.”
5. Take Benefit of Offline Maps
In ?iOS 17?, you’ll be able to obtain Apple Maps for offline utilization. It is helpful for when you do not have a mobile connection, nevertheless it’s additionally good to make use of even if you happen to do. When you’re touring in an space the place you may have a considerably spotty connection, downloading a map for that spot after which turning off mobile will protect your battery life with out impacting your potential to get round.

We have now a devoted how-to that walks you thru downloading a map for offline utilization, nevertheless it’s so simple as looking for a location in Maps, tapping the obtain button, after which deciding on the world of the map to obtain.
6. Disable Haptic Keyboard Suggestions
Apple has a keyboard choice that provides you haptic suggestions once you faucet the on-screen keys. It vibrates with every key faucet for a extra satisfying typing expertise, however what you may not know is that it drains battery.

Apple mentioned in a assist doc final 12 months that keyboard haptics would possibly have an effect on battery life, so it is not one thing you need to use when you do not have battery to spare. It is not on by default, however if you happen to’ve enabled it, you’ll be able to flip it off by following these steps:
- Open up the Settings app.
- Faucet on Sounds & Haptics.
- Faucet on Keyboard Suggestions.
- Toggle off Haptic.
7. Flip Off All the time-On Show (iPhone 15 Professional)
Because the title suggests, the All the time-On show on the ?iPhone 15 Professional? fashions leaves the time, your wallpaper, widgets, and Stay Actions seen on the Lock Display even when your ?iPhone? is locked.

The show is utilizing a 1Hz refresh charge to protect battery, and Apple has neat methods like turning off the show when a related Apple Watch is not close by (signaling that the ?iPhone? proprietor is out of the room) or the ?iPhone? is in a pocket, however All the time-On show nonetheless drains battery quicker than no All the time-On show.
You possibly can flip off the All the time-On show by following these steps:
- Open up the Settings app.
- Faucet on Show & Brightness.
- Faucet on All the time On Show.
- Toggle off All the time On Show.
It is probably not clear simply how a lot battery life the All the time-On show drains as a result of it will differ from use case to make use of case, however even when it is just a few p.c, it is price turning off, particularly if it is not a characteristic that you simply discover helpful.
8. Select Non-Animated Wallpapers
A number of the fancy wallpapers which are out there for the Lock Display are animated, and an animated wallpaper will drain only a bit extra battery than a static wallpaper. When you’re optimizing and do not care a lot for the animations, select one thing that is not going to replace all through the day.
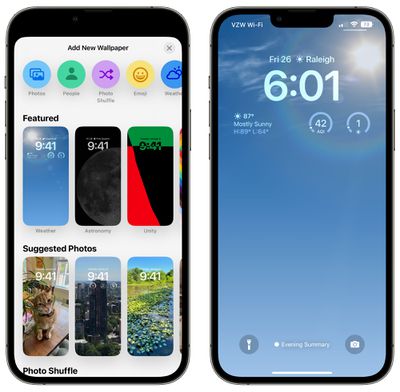
The Climate wallpaper, for instance, adjustments based mostly on the circumstances, and the Photograph Shuffle choice swaps by your chosen photographs through the day. The Astronomy wallpaper additionally adjustments based mostly on present circumstances.
9. Use Focus Modes
Utilizing Apple’s built-in Focus choice can lower down on the variety of notifications that you simply’re receiving through the day, and fewer notifications means much less alternative for apps to get up your show and trigger battery drain.

Focus modes allow you to select which apps and other people can ship you notifications and when, so throughout work hours you’ll be able to be sure you’re solely getting work notifications, and through private time, you’ll be able to restrict your work notifications. You possibly can restrict notifications when driving, once you’re asleep, once you’re figuring out, and in every other situation you’ll be able to consider. Focus filters even allow you to filter out choose emails, messages, calendars, and extra.
You may nonetheless get your entire notifications when the Focus mode ends, however multi function alert quite than a number of. Turning off undesirable notifications from apps remains to be one of the best technique for saving battery life, however Focus allows you to maintain your notifications whereas nonetheless chopping down on the quantity that you simply obtain at any given time.
Apple made Focus modes are comparatively simple to arrange, nevertheless it nonetheless takes some work to get all the pieces working, so we’ve a devoted Focus information. Yow will discover all the Focus options within the Focus part of the Settings app.
10. Use Scheduled Abstract
It is also price ensuring that any app that sends non-important notifications is relegated to the Scheduled Abstract, which saves up notifications and sends them to you a few times a day.

You possibly can toggle on Scheduled Abstract for apps within the Notifications part of the Settings app, the place you’ll be able to specify which apps ought to have their notifications embody in Scheduled Abstract and once you need them delivered.
11. Restrict When and How Usually Apps Can Entry Location
It is at all times good to verify in on privateness and entry settings to ensure apps and providers aren’t doing issues you do not need them to be doing.

Limiting the apps which have entry to your location and the way usually apps can entry that knowledge can save battery life.
- Open up the Settings app.
- Select Privateness & Safety.
- Faucet Location Providers.
- Assessment the record and edit settings by tapping on the title of every app within the record.
You will have 4 alternatives for location settings for every app, although not all 4 decisions will at all times be out there for each app relying on what it does. You possibly can choose the next: By no means, Ask Subsequent Time Or After I Share, Whereas Utilizing the App, and All the time.
By no means will stop an app from ever accessing your location, and except there is a particular want for an app to know the place you might be, resembling a mapping app, setting location entry to By no means is your best option.
Ask Subsequent Time Or After I Share will immediate an app to ask you with a pop-up the subsequent time that it desires your location, so you’ll be able to quickly approve it. With this setting, location entry is off till expressly allowed by way of the pop-up.
Whereas Utilizing the App permits the app to detect your location solely when the app is open and being actively used. When you shut the app or change over to a different app, location entry ends.
All the time permits an app to have entry to your location always, no matter whether or not it is open or closed. This can lead to essentially the most battery drain and needs to be restricted to solely the apps that you simply want essentially the most.
A lot of apps will ask for location info that do not really want it to operate (for instance, a banking app would possibly need location entry to indicate close by ATMs, which can be out there by coming into a zipper code), so clearing the cruft will guarantee no apps are accessing your location with out categorical permission.
You can even flip off Location Providers all collectively, nevertheless it’s not preferrred as a result of it might probably impression essential apps like Maps.
12. Restrict Apps Utilizing Bluetooth
Your ?iPhone? lets you understand when apps have requested Bluetooth entry, and there are fairly a couple of apps that need Bluetooth entry for location monitoring, scanning for Chromecast units, or different not-so-useful causes.

Checking on the apps utilizing Bluetooth is worth it to just be sure you haven’t got a sneaky app connecting to Bluetooth sources with out your permission and draining battery. To get to Bluetooth settings:
- Open the Settings app.
- Faucet on Privateness & Safety.
- Faucet Bluetooth.
Apps like Fb, MAX, Hulu, and others do not want Bluetooth entry for essentially the most half, so toggle off any app that does not want a Bluetooth connection to operate. If a characteristic in an app stops working, you’ll be able to simply flip it proper again on.
Disabling Bluetooth totally can be an choice, nevertheless it’s used for AirPods, Apple Watches, and different equipment, so turning it off is not possible for most individuals.
13. Use Low Energy Mode
Utilizing Low Energy Mode liberally is an apparent selection for sustaining battery with out having to problem with a number of settings, and you’ll toggle it on from Management Heart, the Battery part of the Settings app, or utilizing Siri. Low Energy Mode cuts down on background exercise, turns off your show after inactivity extra shortly, limits show refresh charge, limits e mail fetch, cuts down on visible results, and extra.

Low Energy Mode will be set to activate at a sure battery proportion utilizing Shortcuts, which is a helpful method to have it robotically activate once you want it.
14. Use Wi-Fi and Airplane Mode
When you’ll be able to, it is best to connect with Wi-Fi to maximise battery life, and it is one of many battery preserving suggestions that Apple provides. At residence or at work, be sure you hook up with Wi-Fi quite than utilizing mobile sign. Nothing drains a battery fairly like a 5G connection, particularly one which’s unstable.

When you’re in an space with no Wi-Fi and you understand you may have low mobile sign, activate Airplane Mode or flip off your mobile connection so it is not draining your battery making an attempt to attach. This after all solely works when you do not want a mobile connection within the second, however it might probably have a huge impact and also you most likely cannot do a lot with low sign anyway.
15. Handle Apps Draining Battery
Your ?iPhone? tells you which of them apps are consuming up essentially the most battery so you can also make certain nothing is secretly draining your battery with out your information. You possibly can verify your battery utilization statistics by opening up the Settings app and tapping on the Battery part.

Battery utilization charts allow you to see your battery stage over the past 24 hours or for the final 10 days, plus you’ll be able to see which apps have used essentially the most battery life. If there’s an app that you do not want that is draining an extreme quantity of battery, delete it. When you do want the app, average how usually you are utilizing it and what permissions it has like location.
Be aware that with the ?iPhone 15? fashions, you’ll be able to protect your battery well being with a brand new characteristic that stops the ?iPhone? from charging up previous 80 p.c. This is not one thing you are going to need to allow if you happen to’re fearful about battery life on an extended day trip, however if you happen to maintain it on when you’re residence, you’ll be able to have a wholesome battery for an extended time frame. Get to this setting by going to Settings > Battery > Battery Well being & Charging > Charging Optimization > 80% Restrict.
16. Restrict Background Exercise
Nearly all apps use background refresh to replace even after they’re not open, and restricted background exercise and background refresh is a longtime favourite choice for chopping down on battery utilization.

You possibly can flip off Background App Refresh all collectively or select which apps can refresh within the background.
- Open the Settings app.
- Choose Common.
- Faucet on Background App Refresh.
From there, you’ll be able to faucet on the Background App Refresh choice to show Background App Refresh off altogether or select to have it activate solely when related to Wi-Fi, which does not drain battery as a lot as downloading over mobile.
You can even select to show Background App Refresh on simply on your most used apps by tapping on the toggle subsequent to every app within the record.
17. Flip Down Display Brightness
It is a quite apparent suggestion, however the dimmer your show, the much less battery you are utilizing. When you’re indoors, drop that brightness down as little as you’ll be able to tolerate, and maintain off on utilizing your ?iPhone? within the solar till you’ll find a shady spot if you happen to actually need to maximize battery.
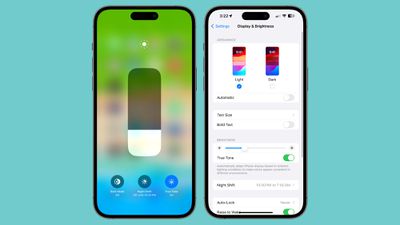
The simplest method to drop brightness is to swipe down on the suitable aspect of the show to entry Management Heart and decrease the brightness slider. It is also a good suggestion to be sure you have your show set to Auto-Lock after the shortest interval (30 seconds), which you are able to do by going to Show & Brightness > Auto-Lock.
18. Change Your Mail Settings
Together with turning off Background App Refresh, altering when and the way usually the Mail app checks for brand new emails can prevent some battery.
- Open up the Settings app.
- Faucet Mail.
- Faucet Accounts.
- Faucet “Fetch New Information” on the backside.

You possibly can flip off Push (which helps you to know immediately when a brand new e mail message is obtainable) and alter Fetch settings on a per account foundation for accounts that do not assist Push (like Gmail accounts).
Adjusting the Fetch settings to have longer intervals earlier than checking for brand new messages can assist save battery life, as can turning off Fetch all collectively in favor of guide checks that may obtain new messages solely when the Mail app is opened.
You possibly can select the next settings: Mechanically, Manually, Hourly, Each 30 Minutes, and Each 15 Minutes.
iPhone 15 Overheating
There was a number of speak of overheating points with the ?iPhone 15? fashions, significantly the ?iPhone 15 Professional? fashions. Apple launched iOS 17.0.3 on October 4 to handle a bug that would trigger the ?iPhone 15? fashions to run hotter than anticipated, plus the corporate mentioned that some apps like Instagram and Uber had been inflicting processor pressure that resulted in overheating. Apple has fastened the difficulty each with the replace and by working with app builders to unravel any effectivity issues.
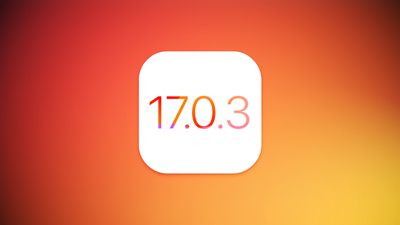
When you’re having points with warmth and battery life, make sure that your ?iPhone? is up to date to iOS 17.0.3 by going to Settings > Common > Software program Replace.
Conclusion
There are limitless issues to do to protect battery life, and sadly, all the pieces you utilize your telephone for goes to empty battery, so it is all about discovering what works for you, what you do not want, and the place you’ll be able to compromise to increase battery life.
Have a favourite battery saving tip we have not listed right here? Tell us within the feedback beneath.