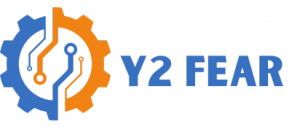On the uncommon event I want to make use of synthetic intelligence (AI) for analysis functions, I flip to Google’s Gemini. I primarily use Gemini as a result of the AI is the default assistant on my Pixel 8 Professional and I am used to the platform.
Additionally: ChatGPT vs. Microsoft Copilot vs. Gemini: Which is the perfect AI chatbot?
In fact, the Android assistant differs from the complete Gemini AI platform you’d use on a desktop. However how do you work together with Gemini on MacOS? It is simple. Let me present you a number of methods.
1. Internet browser
That is the apparent possibility for accessing Gemini on MacOS. You’ll be able to open your default internet browser and level it to https://gemini.google.com/app. This strategy offers you prompt entry to the Gemini platform. I like to recommend logging in to your Google account from the identical browser, so all of your queries are accessible from different units.
Additionally: The perfect AI picture mills to strive proper now
Utilizing the net model of Gemini ensures you may have entry to all of the Gemini options. Some shopper apps can solely entry the text-based question characteristic, so for those who want entry to the picture era software, you may wish to go down the browser route. I’ve examined Gemini on hottest internet browsers and it really works tremendous.
2. Gemify AI: Powered by Gemini
This tiny app queries Gemini with out you having to log in to your Google account. If you happen to do not care about syncing queries throughout your machine and solely want the power to speak with Gemini, Gemify AI is a superb possibility.
Additionally: Generative AI is the know-how that IT feels most strain to use
Gemify AI is free and could be put in from the MacOS App Retailer. This app would not have a lot in the best way of configurations and would not embody top-bar entry. Nevertheless, the app continues to be a really efficient manner to make use of Gemini.
The app additionally options the power to share queries by way of the MacOS share software and might copy queries to your clipboard. You may as well swap to full internet mode, which requires you to register to your Google account to entry extra Gemini options.
Gemify is an impressive alternative for those who desire a local MacOS shopper.
Screenshot by Jack Wallen/ZDNET
3. Make it an online app
This selection is a little bit of a cheat as a result of it simply makes use of an online browser able to putting in internet apps. For instance, for those who use Chrome as your go-to internet browser on MacOS, you are able to do the next:
- Open Chrome
- Go to gemini.google.com
- Click on Menu > “Save and Share” > “Set up Web page as App”
- Give the net app a reputation
- Click on Set up
As soon as you’ve got created the net app, you may discover it within the Launch Pad. Open the app and pin it to your dock for simple entry. With the app opened, you may see that you’ve entry to all the Gemini options however with out all the trimmings of the net browser (so it feels such as you’ve created a local app).
Any internet browser that means that you can create internet apps will work.
Screenshot by Jack Wallen/ZDNET
The net app route is my favourite technique of accessing Gemini from the MacOS desktop. Not solely does this strategy offer you entry to all of the options, nevertheless it additionally seems to be and seems like a local app. There are additionally a number of command line takes on Gemini entry (some use Golang and others use npm for set up). I’ve but to get one among these choices to put in correctly, however I am going to proceed attempting. If you wish to go the command line route, it’s best to know that you will additionally need to create a Gemini API and add it to a configuration file.
Nevertheless, one among these strategies offers you easy accessibility to Google’s AI platform on MacOS. In fact, these strategies won’t be needed in future releases of the working system, as Apple plans on integrating AI into MacOS. That integration would possibly embody Gemini however solely time will inform.