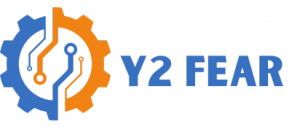Gyroflow is a well-liked open-source software program that provides superior video stabilization for FPV drone footage by leveraging gyro knowledge out of your digital camera. This device is free and appropriate with numerous cameras, permitting you to stabilize movies utilizing gyro knowledge recorded internally (contained in the digital camera) or externally (from Betaflight Blackbox) after which imported into Gyroflow.
On this tutorial, I’ll stroll you thru utilizing Gyroflow to stabilize your drone movies—from putting in the software program to exporting your stabilized footage. Whether or not you’re a newbie or an skilled pilot, this information will enable you get probably the most out of Gyroflow.
What’s Gyroflow and How Does It Examine to Reelsteady GO?
Gyroflow is an open-source stabilization software program that makes use of gyro knowledge to stabilize your footage. In comparison with Reelsteady GO, one other fashionable video stabilization device, Gyroflow has a number of benefits:
- Free to make use of (Reelsteady GO prices $99)
- Works with any digital camera (Reelsteady GO solely works with GoPro)
- Person-friendly interface
- Smoother preview playback
- Sooner exporting and rendering
- Comparable outcomes
Cameras such because the DJI Motion, GoPro and Insta360 file movement knowledge internally with their gyroscope, permitting them to work immediately with Gyroflow. Nevertheless, in case your digital camera doesn’t have built-in gyro knowledge recording, you’ll have to get the gyro knowledge from Betaflight Blackbox or use a devoted flight controller for this goal. Extra cameras, just like the Runcam Thumb Professional and Hawkeye Thumb 4K, are being designed to work seamlessly with Gyroflow.
For comparability, check out my Reelsteady GO tutorial to get a way the way it works.
Obtain Gyroflow
First, obtain and unzip the newest model of Gyroflow from the official web site: https://github.com/gyroflow/gyroflow/releases
As soon as downloaded, unzip the file and run the Gyroflow executable contained in the folder. There’s no want for set up—Gyroflow is able to use proper out of the field.
Digital camera Necessities
You’ll want a digital camera that information gyro knowledge together with the video footage. Most high-end motion cameras, like GoPro and DJI Osmo Motion, have this characteristic. Some funds cameras designed for FPV drones, just like the Runcam Thumb Professional, Thumb 2, Hawkeye Thumb 4K, and Walksnail Moonlight, even have this functionality.
See my HD digital camera suggestions right here: https://oscarliang.com/action-camera/
Some cameras combine the gyro knowledge into the video file, making it straightforward to make use of with Gyroflow. Nevertheless, different cameras (such because the Runcam Thumb) file gyro knowledge in a separate CSV file, which you’ll have to load manually into Gyroflow. Verify your digital camera’s handbook to find out the way it information gyro knowledge.
Importing Video
Launch Gyroflow in your laptop and easily drag and drop your video file into the appliance.
Lacking Gyro Knowledge?
In case your digital camera shops gyro knowledge inside the video file, you’ll see three traces within the timeline representing the gyro motion in three axes. If these traces are lacking, it means the video doesn’t include gyro knowledge, or it must be loaded manually. You’ll be able to manually load gyro knowledge underneath the “Movement Knowledge” part, sometimes from a CSV file.
Observe: On DJI O3, solely sure digital camera settings help you file gyro knowledge. Verify my DJI O3 tutorial for extra particulars.
Lens Profile
In case your digital camera has a supported lens profile, Gyroflow will robotically load it. If not, you possibly can manually choose a lens profile or create one. Correct lens profiles assist Gyroflow perceive your digital camera’s distortion traits, bettering stabilization.
Syncing Gyro Knowledge with Video
Gyroflow can robotically sync the gyro knowledge along with your video primarily based on timestamps. If the stabilization isn’t working properly, attempt utilizing the “Auto Sync” perform underneath Stabilization. If auto-sync isn’t good, you possibly can manually modify the sync utilizing the “Offset” slider to align the gyro knowledge along with your video.
Trimming Video
Underneath the preview window, you need to use the “[” and “]” buttons to trim your footage to the specified size. The button subsequent to the amount means that you can allow or disable stabilization. This may velocity up the render if you export it.
Adjusting Settings for Optimum Stabilization
Whereas Gyroflow works nice with default settings, listed here are a number of changes you would possibly take into account:
Subject of View (FOV)
Modify the FOV to manage how a lot of the unique footage stays seen after stabilization. Growing the FOV helps preserve extra of the scene however would possibly introduce black borders if overdone, indicated by purple strains within the timeline. Maximize the FOV with out getting purple strains for the perfect end result.
Smoothness
This controls how clean the stabilization seems. Larger smoothness values lead to smoother footage however could require extra cropping. Sometimes, a setting between 0.1 and 0.2 works properly for many of my FPV movies.
Max Smoothness (Superior)
Controls how briskly the zoom in/out occurs throughout stabilization. Sooner zooming makes stabilization more practical, however too quick can really feel unnatural. For me, a 2-2.5 second setting is usually extra pure.
Previewing and Exporting Stabilized Footage
Click on the “Play” button to preview your stabilized footage. If it appears good, proceed to export. You’ll be able to tweak the stabilization settings in real-time to see how they have an effect on your video.
When exporting, you possibly can set the output decision, bitrate, and file format. Select a decision that matches your authentic footage or modify primarily based in your wants.
Superior Strategies: Keyframing and Dynamic Zoom
Gyroflow additionally helps keyframing, permitting for particular changes at numerous factors within the footage. For instance, you possibly can manually enhance the zoom throughout speedy actions like a snap roll to make stabilization much less noticeable and extra pure. Whereas this method is highly effective, it’s labor-intensive and finest suited to professional-grade initiatives.
Conclusion
Gyroflow is a strong device for stabilizing FPV drone footage, providing professional-quality outcomes at no cost. By following this step-by-step information, you possibly can remodel shaky uncooked FPV footage into clean, polished cinematic movies. Whether or not you’re utilizing high-end cameras like DJI or GoPro or funds choices like Runcam Thumb, Gyroflow makes stabilization accessible and easy. Give it a try to see the way it can improve your video high quality. Joyful flying!
Edit Historical past
- Apr 2022 – Tutorial created for model 1.0.0 RC.
- Sep 2024 – Up to date for model 1.5.4.